Creare un pulsante equivale a creare una pagina. La pagina che qui insegneremo a creare è una delle più semplici: un titolo e un testo con un'immagine in alto a destra. Ecco la procedura passo dopo passo:
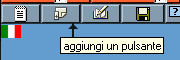
| 1
Nel pannello di sinistra, premere il secondo pulsante, quello che al passaggio del mouse mostra la scritta AGGIUNGI UN PULSANTE |

| 2
Nella casella di testo digitare il nome del pulsante (accetta fino a 24 caratteri), e premere il tasto a destra, quello con l'icona del dischetto |

| 3
Il pulsante appena creato non è ancora visibile nel sito pubblico. Premerlo per creare la pagina corrispondente |
|
|
|
A questo punto, il lavoro si sposta nella pagina centrale, dove apparirà una casella a discesa. Aprirla e selezionare l'elemento che ci occorre ("Testo con immagine interna"):
l pannello che apparirà una volta selezionato l'elemento è il seguente:
Con questo pannello si pu�:

|
Scegliere il colore del testo. Di default, è quello previsto dal modello corrente
|

|
Inserire un'immagine, alla quale facoltativamente può essere applicato uno zoom, un link ad altra pagina del sito, un link a un altro sito
|

|
Scegliere se la foto deve apparire in alto a sinistra o in alto a destra
|

|
Scegliere se l'elemento deve essere invisibile. Questa opzione è utile per occultare momentaneamente questa parte di pagina. Di default, l'elemento è visibile
|

|
Scrivere il testo della pagina
|

|
Scegliere se il testo deve essere allineato a sinistra o giustificato, cioé incolonnato
|
| |
In EasyTop1 è possibile liberare uno spazio a destra (di larghezza variabile a seconda dei modelli ma intorno a 200 pixel) così come appare nella homepage (e viceversa: è possibile togliere la colonna di destra nella homepage).
Nella colonna che si libera a destra è possibile applicare gli stessi elementi della pagina centrale, eccettuati quelli che non hanno spazio sufficiente.
Nella homepage di questo sito di prova ci sono alcuni di questi elementi: il pannello con login e password per amministrare il sito, un tool con 50 motori di ricerca, un tool per accedere a oltre 100 stazioni radio, un calendario, un orologio, un contatore.
Questi elementi insieme ad altri possono essere inseriti in qualsiasi pagina
Oltre a questi elementi comuni, la colonna di destra può disporre di una serie di tools aggiuntivi.Per inserire questi elementi basta un semplice click. Ecco un esempio:
|
|
|
















